Untuk menambahkan bagian pertama SmartArt, pergi ke menu Insert pada ribbon PowerPoint. Temukan pilihan menu SmartArt dan klik untuk menjalankan menu SmartArt.

Menu berikutnya yang muncul memungkinkanmu untuk memilih jenis SmartArt apa untuk ditambahkan pada presentasi PowerPoint. PowerPoint memiliki berbagai gaya grafik SmartArt untuk dikerjakan.

Kamu akan menyadari bahwa PowerPoint memiliki berbagai kategori SmartArt. Pada sisi kiri, kamu dapat memilih gaya seperti "List", "Process", "Cycle". Pilih salah satu dari kategori ini berdasarkan pada konten yang sedang kamu kerjakan (lebih lanjut tentang itu nanti).
Thumbnail di tengah jendela merupakan berbagai jenis SmartArt. Klik pada salah satunya untuk melihat pratinjau pada sisi kanan jendela. Ada deskripsi yang membantu yang menjelaskan SmartArt apa yang dapat digunakan untuk disajikan.
Setelah kamu memilih jenis SmartArt, klik OK untuk memasukkannya ke dalam presentasimu
Bagaimana Menambahkan Konten Bermakna Pada SmartArt
Kamu telah menambahkan SmartArt pada presentasimu. Sekarang apa? Waktunya untuk menambahkan beberapa konten dan membuatnya bermakna bagi audiens.
Ketika SmartArt ditambahkan, sebuah menu konteks membuka pada sisi kiri datamu. Jika kamu tidak dapat melihat menu ini, klik pada panah kecil untuk membukanya. (Menu berlabel "Type your text here" di dalam screenshot di bawah).

Menu ini digunakan untuk mengisi SmartArt. Kamu dapat mengetikkan pada bullet point untuk menambahkan teks pada SmartArt. Saat kamu menambahkan teks tersebut, SmartArt akan secara otomatis memperbarui dengan teks yang kamu ketik.
Cara lainnya untuk memodifikasi SmartArt adalah cukup dengan melakukan dobel klik pada obyek individual dan mengetik di dalamnya.
Siap menyesuaikan obyek SmartArt? Mari kita teruskan.
Bagaimana Memodifikasi Elemen SmartArt
Di dalam contoh di atas, obyek default SmartArt memiliki tiga bullet point yang menempati panah SmartArt. Namun, bagaimana jika kita menginginkan empat, atau lima, atau lebih banyak obyek di dalamnya?
Untuk menambahkan obyek lainnya pada SmartArt, kamu dapat melakukannya dengan satu dari dua cara ini: pertama adalah menemukan pilihan Add Shape, yang berada di kiri jauh Ribbon ketika kamu memilih Design. Klik Add Shape, atau klik panah dropdown dan pilih untuk menambahkan obyek baru After atau Before.

Selain itu, jika kamu berkerja di dalam menu konteks ("Type your text here" pada sisi kiri) kamu cukup dapat menekan return pada keyboard untuk menambahkan bullet point baru pada daftar, dan sebuah obyek baru akan ditempatkan ke dalam presentasimu.
Jika kamu memiliki terlalu banyak obyek pada slide, cukup klik pada salah satu dan tekan delete pada keyboard. PowerPoint akan menghapusnya dari presentasi.
Kamu dapat juga secara manual memposisikan ulang elemen individual di dalam slideshow. Klik dan drag untuk memindahkan obyek di sekitar bagian dalam SmartArt. Di dalam screenshot di bawah, kamu dapat melihat bagaimana saya memindahkan kotak di sekitar untuk menunjukkan tahapan-tahapan sebagai menurun.

Bagaimana Mengubah Layout SmartArt
Bagaimana jika kamu mulai mengerjakan SmartArt dan menyadari kamu memilih layout yang salah? Kamu dapat dengan mudah mengubah layout dan mempertahankan konten.
Dengan sebuah obyek SmartArt yang dipilih, temukan bagian Layouts pada tab Design. Cukup klik pada sebuah layout baru, dan PowerPoint akan mengubah kontenmu pada seleksi yang baru.

Di dalam screenshot di atas, saya mengerjakan SmartArt yang sama yang telah saya gunakan sepanjang tutorial ini. Satu-satunya hal yang berubah adalah layout yang saya terapkan.
Bagaimana Memberi Style Pada SmartArt
Tidak menyukai gaya default obyek SmartArt-mu? Tidak masalah. Pastikan bahwa kamu telah memilih SmartArt-mu dan klik pada tab Design pada ribbon.
Ada bagian menu SmartArt Styles dimana kamu dapat memilih dari preset SmartArt styles. Klik panah dropdown untuk melihat semua gaya yang tersedia untuk SmartArt pilihanmu.

Klik panah drop-down dan pilih sebuah style baru untuk mengubah SmartArt. Di dalam screenshot di bawah, saya memilih gaya yang lebih ke tiga dimensi dan menerapkannya ke SmartArt milik saya.

Walaupun layout asli SmartArt dipertahankan, kamu dapat mengubah gaya grafik dengan klik tunggal.
Terakhir, kamu juga dapat mengubah warna yang digunakan dalam presentasi SmartArt. Klik pada Change Colors di dalam drop-down dan pilih sebuah skema warna baru untuk obyek SmartArt.

Jika kamu ingin menerapkan ulang gaya elemen individual, klik pada tab Format. Kamu dapat mengubah warna fill dan outline pada obyek individual di dalam diagram SmartArt.
8 Jenis Penting SmartArt (Dan Kapan Paling Baik Menggunakannya)
Seperti yang dapat kamu lihat pada jendela SmartArt, PowerPoint memiliki rangkaian pilihan dalam menyajikan data dengan SmartArt. Dengan begitu banyak pilihan, kamu mungkin bertanya-tanya jenis SmartArt mana yang tepat untuk digunakan.

Tergantung pada jenis data yang kamu presentasikan, beberapa jenis grafik berkerja lebih baik dibandingkan lainnya. Namun perlu diingat, tidak ada aturan tentang bagaimana menggunakan SmartArt—hanya saran.
Mari kita lihat jenis SmartArt yang penting dan situasi yang tepat untuk menggunakannya.
1. List
Jika kamu memiliki bullet list sederhana sebuah data dalam PowerPoint, gaya list pada SmartArt merupakan upgrade mudah untuk membuat data lebih menarik secara visual.

List cukup serbaguna. Ada banyak macam gaya SmartArt dalam PowerPoint, mulai dari "Basic Blocks" yang sederhana hingga "Vertical Lists" yang menunjukkan sesuatu dalam urutan, dan menurun. Jika kamu tidak yakin gaya apa yang digunakan, mulai dengan sebuah gaya list dan ulangi dari situ.
2. Process
Alur process merupakan salah satu cara favorit saya untuk menggunakan SmartArt. Ketika saya berkerja dengan tim untuk mendokumentasikan bagaimana sebuah proses seharusnya berkerja, SmartArt merupakan peta visual yang bagus untuk menangkap proses.

Gaya Process SmartArt dapat membantumu mencatat bagaimana sesuatu seharusnya terjadi, tahap demi tahap. Jika kamu membuat sebuah produk misalnya, gunakan Process untuk menunjukkan bagaimana produk berjalan melalui tiap tahapan proses pembuatan.
3. Cycle
Cycle serupa dengan peta proses, namun idenya adalah bahwa mereka berkesinambungan. Gunakan grafik jenis Cycle ketika kamu memetakan sebuah proses yang terus berjalan.
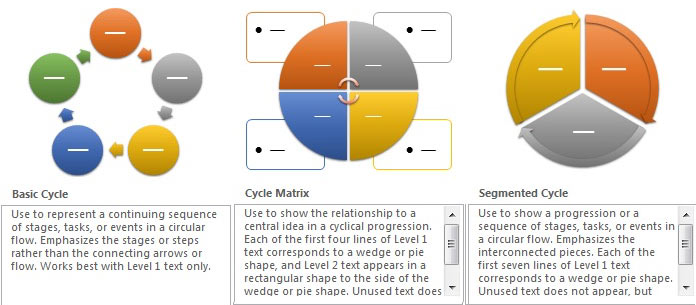
Cycle merupakan proses yang berjalan dan berkesinambungan. Jika kamu menjalankan sebuah perusahaan dimana prosesnya mengalir secara serupa tiap bulan, gunakan Cycles untuk menangkap proses tersebut.
4. Hierarchy
Hierarchy didesain untuk menunjukkan bagaimana sesuatu menurun dalam sebuah organisasi atau proses. Salah satu kegunaan natural jenis grafik ini adalah pembuatan struktur organisasi sebuah perusahaan atau group individu.

Kegunaan lainnya hierarchy adalah untuk menunjukkan bagian individual sebuah keseluruhan yang lebih besar. Bayangkan menggunakan hierarchy untuk menunjukkan bahan baku di dalam sebuah produk jadi.
5. Relationship
Sebuah Relationship SmartArt didesain untuk menunjukkan bagaimana bagian individu berkaitan. Di dalam contoh di bawah, kamu dapat melihat bahwa ada berbagai grafik relationship: grafik neraca, corong, dan heksagon.

Benang merahnya adalah bahwa grafik ini menunjukkan bagaimana bagian-bagian berkaitan satu sama lain.
6. Matrix
Grafik Matrix serupa dengan grafik relationship, namun itu lebih tentang membawa satu obyek dan memisahkannya ke dalam bagian serupa yang membentuk keseluruhan.

7. Pyramid
Pyramid merupakan jenis hibrida antara grafik process dan hierarchy. Tiap pyramid itu unik dan menunjukkan bagaimana bagian-bagian dari pyramid tersebut cocok bersama-sama.

8. Picture
Kategori Picture di dalam PowerPoint SmartArt sedikit berupa wildcard; itu berisi gaya dari berbagai kategori, namun membuatnya mudah untuk menambahkan gambar dari komputer.

Memanfaatkan SmartArt Dalam PowerPoint
SmartArt adalah salah satu shortcut untuk presentasi yang tampak bagus dalam Microsoft PowerPoint. Berhenti menggambar sendiri ilustrasimu dan cari kesempatan untuk menggunakan SmartArt untuk merangkai visualisasi cepat. Itu merupakan penghemat waktu yang bagus yang menghasilkan hasil grafik yang bermutu bagus.
Sumber Lainnya Tentang Presentasi PowerPoint
Memberikan sebuah presentasi bukanlah sebuah sifat umum; itu merupakan skill yang dapat kamu bentuk seperti yang lainnya. Berikut tutorial bagus lainnya tentang membangun skill presentasimu:
- Brad Smith memiliki daftar bagus tentang cara cepat meningkatkan presentasimu, dengan 37 Tips Presentasi PowerPoint Yang Efektif.
- Animations adalah skill bagus lainnya dalam mengurutkan presentasimu, dan bahkan dapat digunakan dalam kombinasi dengan SmartArt.
- Lompati ke dalam tutorial singkat video PowerPoint 60 detik untuk mempelajari lebih banyak tentang tools presentasi secara cepat.
Periksa Panduan Muktahir Template PowerPoint Terbaik kami atau jelajahi ke dalam template PPT terlarisyang sedang tren di GraphicRiver. Juga, jika kamu memerlukan lebih banyak gaya visual dalam PowerPoint, periksa:













0 comments:
Posting Komentar