TUTORIAL PENGGUNAAN APLIKASI VIDEO CONFERENCE CISCO WEBEX
Cara Menggunakan Aplikasi Video Conference Cisco Webex di Laptop dan PC
Pada saat melakukan video conference, admin menggunakan 2 cara untuk mengundang para peserta, cara yang pertama yaitu dengan memberikan Number Meeting + Password dan cara yang kedua yaitu dengan cara mengirimkan Link room webex.
A. Cara 1 Bergabung Dengan Menggunakan Number Meeting
1. Buka Aplikasi Web browser Google Crome
| Google Crome |
4. Masukan Number Meeting yang diberikan oleh admin SEAMOLEC
Tampilan untuk memasukan Number Meeting, Nama, Email dan Password
5. Masuk Area Video Conference
6. Area Video Conference
B. Cara 2 Bergabung Dengan Menggunakan Link Room Webex.
Cara yang kedua admin akan memberikan link room webex, contoh link sebagai berikut.
https://seamolec.webex.com/seamolec/e.php?MTID=meec001ee7d5acc7347f1f6318d130 e36
1. Buka Web Browser
2. Copy-Paste link room webex pada web browser
3. Masukan nama dan email
4. Masuk Area Video Conference
5. Cara mengaktifkan Audio video conference
Klik Quick Start -->Connect to Audio
6. Pengaturan level Speaker dan Microphone
Fungsi Speaker adalah untuk mendengarkan outuput suara dari narasumber dan peserta lain. Sedangkan fungsi Microphone adalah untuk input suara sehingga dapat didengar peserta lain. Apabila menu “Mute” dicentang [˅] = TIDAK AKTIF, sedangkan menu “Mute” tidak dicentang [ ]= AKTIF
7. Cara Cek Fungsi Speaker dan Microphone
Klik Audio ==> Computer Audio Setting
Cara cek speaker berfungsi atau tidaknya yaitu dengan cara klik “Test” apakah suara keluar atau tidak. Sedangkan cara cek Microphone berfungsi atau tidaknya yaitu dengan cara kita inputkan suara sehingga ada indikator lampu yang menyala pada tampilan Microphone.
8. Cara Aktifkan Kamera
9. Cara aktifkan Microphone untuk input suara saat video conference
Apabila indikator microphone  (merah) maka microphone dalam kondisi tidak aktif atau sedang “Mute”, untuk mengaktifkannya klik ikon microphone tersebut.
(merah) maka microphone dalam kondisi tidak aktif atau sedang “Mute”, untuk mengaktifkannya klik ikon microphone tersebut.
 (merah) maka microphone dalam kondisi tidak aktif atau sedang “Mute”, untuk mengaktifkannya klik ikon microphone tersebut.
(merah) maka microphone dalam kondisi tidak aktif atau sedang “Mute”, untuk mengaktifkannya klik ikon microphone tersebut.
Ketika video conference berlangsung, dan Pemateri atau Host mengintruksikan untuk Silent/Mute Microphone maka klik ikon microphone tersebut hingga indikator merah (tidak aktif), dan untuk bertanya maka harus diaktifkan kembali microphone tersebut hingga indikator tidak merah (aktif).
10. Cara Chatting dengan Host atau peserta lain
11. Melihat participant/Peserta yang bergabung Video Conference
12. Share tampilan aplikasi atau tampilan halaman di laptop sendiri.
Pilih tampilan aplikasi yang akan bagikan untuk dilihat ke peserta video conference
 |
| Tampilan salah satu aplikasi yang di share ke semua peserta video conference |
13. Share tampilan aplikasi atau tampilan halaman di laptop sendiri.
Klik Share ==> Application==>Pilih aplikasi yang akan di tampilkan
 |
| Tampilan salah satu aplikasi yang di share ke semua peserta video conference |
Cara Menggunakan Aplikasi Penggunaan Video Conference menggunakan HP Android
1. Pastikan HP terkoneksi dengan Internet
2. Buka Aplikasi Play Store di HP
3. Unduh dan Install Aplikasi Cisco Webex
4. Tampilan Icon Aplikasi Cisco Webex
5. Buka Aplikasi Webex
Pilih Join meeting dan masukan Number Meeting dan Password yang diberikan oleh admin SEAMOLEC.
 |
| Tampilan membuka aplikasi room conference |





















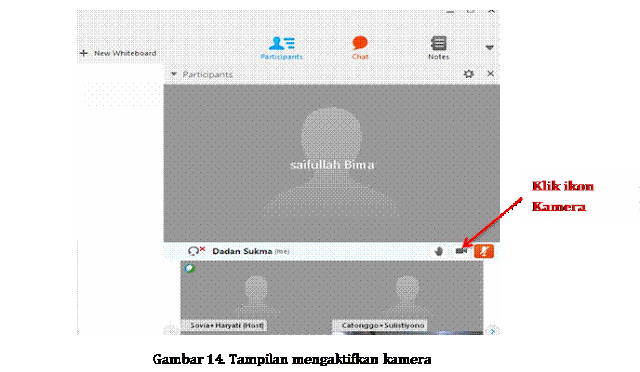

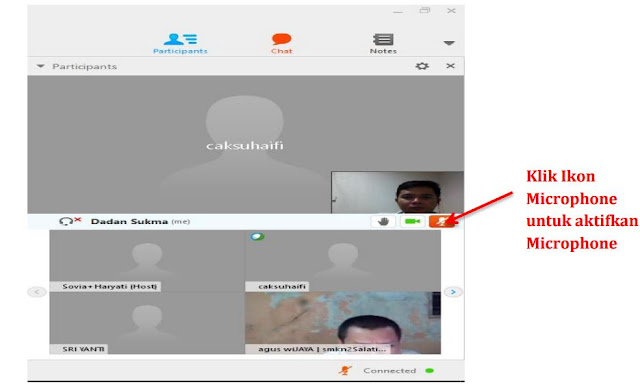















0 comments:
Posting Komentar