MEMBUAT QUIZ ONLINE MENGGUNAKAN MOODLE
Quiz merupakan salah satu aktivitas yang sangat bermanfaat dalam pembelajaran. Moodle telah menyediakan fasilitas ini. Kita lanjutkan tutorial sebelumnya, yakni Membuat Soal untuk Quiz Moodle.
Untuk pembuatan aktivitas Quiz ini diperlukan adanya bank soal. Sebenarnya kita bisa membuat soal satu persatu saat kita menyediakan aktivitas ini, namun hal ini akan memerlukan waktu yang cukup lama. Diasumsikan anda telah memiliki bank soal maka langkah untuk mulai membuat aktivitas Quizdapat diikuti sebagai berikut.
Pertama kali seorang teacher/instructor harus mengaktifkan fungsi editing pada laman course ini.
Setelah diaktifkan, maka akan muncul menu/link untuk menambahkan aktivitas pada setiap bagian topik.
Silakan dipilih menu tersebut, sehingga akan muncul jendela berikut.
Kali ini kita akan membuat Quiz, sehingga kita pilih aktivitas Quiz. Setelah aktivitas tersebut dipilih, maka akan muncul jendela untuk melakukan pengaturan Quiz kita.
Gambar di atas merupakan bagian awal dari jendela pengaturan Quiz, yakni bagian pengaturan umum. Pada bagian ini kita harus melengkapkan nama Quiz. Sebaiknya deskripsi Quiz dituliskan agar peserta ujian dapat memahami tujuan Quiz dan tata cara pelaksanaannya. Agar deskripsi ini muncul pada laman course, maka kita harus memberikan centang pada opsi Display description ….
Pengaturan berikutnya adalah pada bagian waktu penyelenggaraan Quiz. Pada bagian Timing ini, kita dapat mengatur pada tanggal dan jam berapa Quiz tersebut dapat dikerjakan, serta berapa lama periode pengerjaannya. Hal ini dapat dilihat pada gambar di bawah.
Setelah pengaturan waktu pengerjaan, adalah frekuensi pengerjaan Quiz.Aktivitas ini dapat dikerjakan berapa kali oleh siswa, nilai kelulusannya dan metode penilaian. Apabila aktivitas ini dapat dikerjakan lebih dari satu kali, maka kita dapat memilih metode nilai yang akan dipakai. Kita bisa memilih nilai tertinggi, nilai rata-rata atau nilai terakhir. Pilihan-pilihan ini dapat diatur menggunakan menu Grade.
Selanjutnya kita dapat mengatur tampilan untuk soal yang akan dikerjakan oleh Siswa. Kita bisa mengatur seluruh soal, sepuluh soal, lima soal atau bahkan hanya satu soal ang akan ditampilkan setiap saat. Kemudian apabila lebih dari satu halaman tampilan Soal, kita dapat mengatur apakah siswa dapat kembali ke halaman soal sebelumnya atau hanya dibatasi bahwa siswa hanya boleh melihat halaman soal tersebut satu kali saja. Adanya pilihan Free dan Sequential akan mengimplementasikan navigasi pada halaman soal ini.
Selanjutnya adalah halaman Review options. Fasilitas ini untuk mengatur hal-hal yang akan dilihat oleh siswa setelah mereka menyelesaikan Quiz ini. Pengaturan seperti pada gambar di bawah, akan memungkinkan para siswa dapat langsung melihat nilai hasil pekerjaan Quiz yang telah diselesaikannya.


Kita dapat menambahkan password sebagai syarat siswa saat akan mengerjakan Quiz dengan memberikan kata sandi pada bagian ini. Sehingga para siswa saat akan mengakses aktivitas Quiz , diwajibkan untuk mengisikan kata sandi terlebih dahulu.
Setelah semua pernik pengaturan suatu Quiz dilakukan, maka kita dapat menyimpan aturan-aturan ini ke dalam sistem menggunakan tombol Save and return to course.
Langkah berikutnya adalah memasukkan soal yang berasal dari bank soal ke dalam aktivitas Quiz ini. Caranya adalah dengan melakukan klik pada aktivitas Quiz yang telah kita atur sebelumnya, pada halaman course. Setelah klik, akan muncul laman berikut.
Karena soal belum dimasukkan, sehingga akan muncul informasi tersebut. Kita pilih tombol Edit quiz. Sehingga akan muncul pilihan di bawah ini.
Kita pilih bahwa soal yang disiapkan nanti akan diacak urutan tampil pada layar siswa. Lalu dipilih fasilitas add untuk meregistrasikan soal yang akan disiapkan di dalam Quiz ini.
Kita akan memasukkan soal yang berasal dari bank soal yang telah disiapkan. Kemudian kita akan memilih soal-soal yang akan diujikan kepada siswa menggunakan cara berikut.
Kemudian kita pilih tombol Add selected questions to the quiz. Berikutnya adalah mengatur nilai maksimum pada saat siswa menyelesaikan soal tersebut secara sempurna. Dalam hal ini 100. Kita dapat mengubah nilai maksimum ini, dan akan berlaku untuk Quiz tersebut.
Setelah diatur nilai maksimum, maka kita pilih tombol Save.
Demikian urutan pembuatan Quiz pada Moodle.
Semoga bermanfaat.















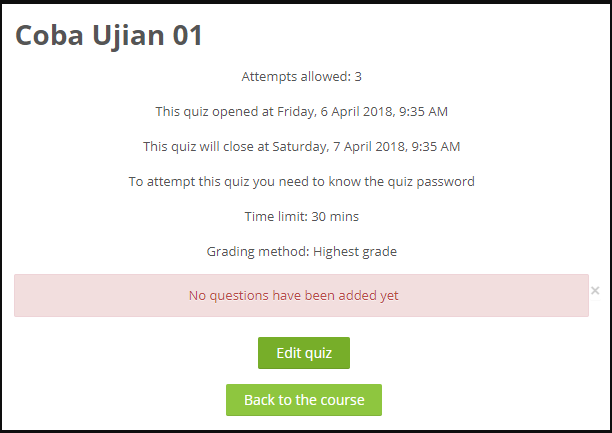

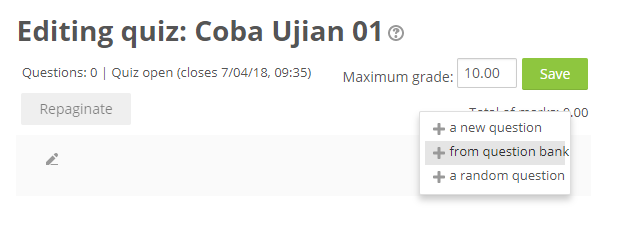






0 comments:
Posting Komentar