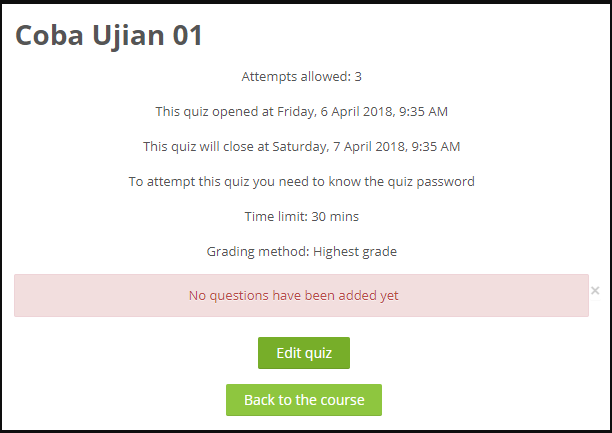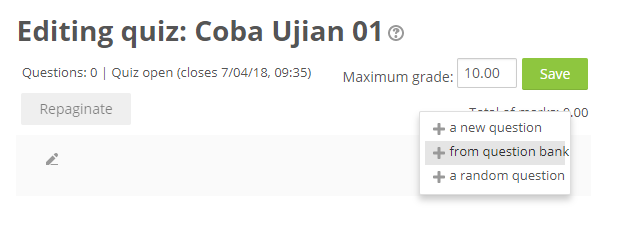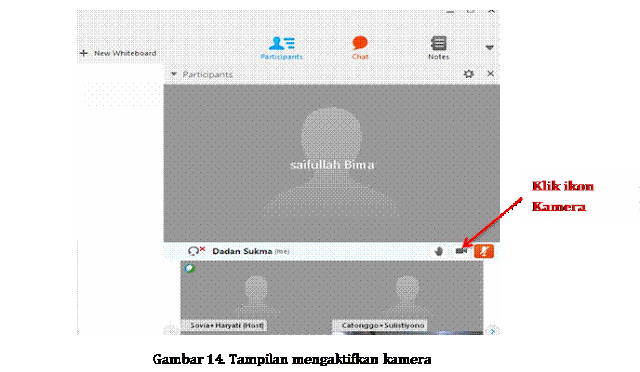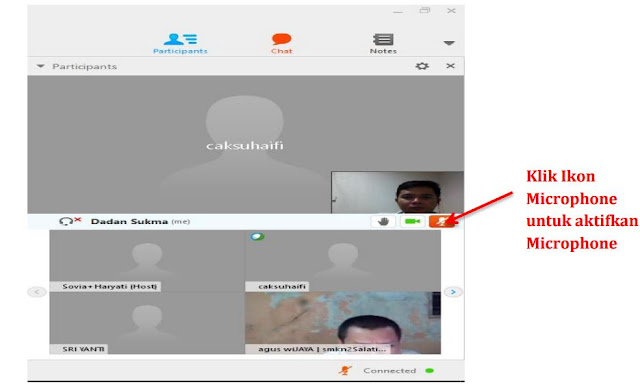Saat ini, banyak alat atau software yang bisa digunakan untuk membuat desain flyer yang menarik. Ada Photoshop, Corel Draw, dan software grafis lainnya. Tapi, tidak semua kita memiliki atau familiar dengan software tersebut.
Tapi jangan khawatir, karena ada software lain yang bisa dimanfaatkan juga untuk membuat flyer. Anda tentu sudah tidak asing lagi dengan Microsoft. Nah, PowerPoint yang umumnya digunakan untuk membuat slide presentasi ternyata bisa juga untuk membuat flyer.
Bagaimana cara membuat flyer di PowerPoint?
Mari kita langsung praktek aja.
Misalnya, kita ingin membuat flyer seperti gambar di bawah.

Pertama, pastikan Anda sudah membuka PowerPoint. Saya menggunakan versi 2013 untuk membuat panduan ini.
Selanjutnya adalah mengubah dari tampilan slide menjadi A4.
Caranya:
- Klik tab Design
- Klik Slide Size di kanan panel.
- Pilih Custom Slide Size
- Pada jendela baru yang terbuka, pilih A4 Paper pada ukuran slide
- Kemudian set orientasi slide ke Portrait
- Klik OK

Tahap selanjutnya memasukkan gambar latar dan gambar utama. Gambar latar yang saya pakai bisa didownlod di pixabay.com. Masukkan saja kata kunci “background”. Sebagian besar gambar-gambar yang ada di web ini berlisensi CC0 dan bebas digunakan untuk komersil tanpa harus menyebutkan sumbernya.
Pada latihan ini, saya menggunakan gambar tomyam kelapa milik seorang kawan saya.
Caranya:
- Klik tab Insert
- Klik Pictures
- Pada jendela baru yang terbuka silakan pilih gambar yang akan digunakan.
- Klik Insert
Ulangi langkah ini untuk gambar berikutnya.

Selanjutnya adalah mengubah tampilan gambar tomyam kelapa yang tadinya segi empat menjadi bergelombang. Untuk itu kita akan memanfaatkan Shapes yang bernama Flowchart: Document.
Caranya:
- Klik Flowchart: Document
- Gambar pada slide dan atur posisinya seperti gambar.

Setelah itu, kita akan memotong gambar tomyam kelapa yang ditutupi oleh shapes.
Caranya:
- Klik gambar tomyam kelapa
- Sambil memencet Shift klik Shapes
- Klik tab Format
- Klik Merge Shapes
- Pilih Substract

Nah, sekarang gambar tomyam kita sudah terpotong bagian atasnya. Ulangi cara ini untuk memotong bagian bawah tomyam. Jangan lupa, Shapes-nya diputar dulu.
Sebagai pemanis kita bisa tambahkan latar di belakang gambar tomyam. Caranya sama seperti memotong tomyam, hanya saja kita pakai Shapes yang segiempat saja.
Atur posisinya sehingga tampak seperti gambar berikut.

Untuk memberi efek bayangan pada Shapes, caranya:
- Klik Shapes
- Klik tab Format
- Klik Picture Effects
- Pilih Shadow. Silakan pilih bayangan ke bawah.
Selanjutnya, kita membuat bagian bawah flyer yang nantinya ditempati logo dan informasi lainnya. Ini menggunakan Shapes yang segiempat dan lingkaran.
Kemudian menempatkan logo di tengah lingkaran. Bagaimana jika logonya segiempat?
Begini caranya:
- Gambar Lingkaran lebih dahulu yang ukurannya lebih kecil dari lingkaran pertama.
- Klik kanan lingkaran tersebut, pilih Format Shapes
- Pilih Picture or texture fill
- Kemudian klik File untuk memilih gambar logo

Nah, pengaturan gambar-gambarnya sudah selesai. Sekarang tinggal memasukkan tulisan-tulisan.
Setelah semuanya ok, sekarang tinggal menyimpannya sebagai file gambar, misalnya JPG atau PNG. Itu kalau Anda ingin menyebarkan flyer tersebut melalui sosial media atau pesan digital. Kalau mau dicetak ya tinggal print aja.
Cara simpan menjadi file gambar:
- Klik tab File
- Pilih Save As
- Klik Browse
- Pada jendela baru yang terbuka, pilih PNG/JPG pada Save as type
- Beri nama file
- Klik Save